On Windows 10, you'd right-click the network icon in the system tray area of the operating system, and select Network and Sharing Center. There you'd select 'change adapter settings'. This opens the list of network connections. Fix Wifi is not connecting after Windows update. If you get stuck on this problem too, then try the following methods which I have done to resolve the issue. These methods will also work on all other updates of Windows 10 and Windows 8. Turning Wifi adapter on/off (Restart Network adapter). Hi, i have a problem with my internet settings, i think. Whether i am trying to connect to the internet with a cable to the router, by wi-fi or even with a usb internet stick, my laptop keeps saying 'identifying' and i noticed that when trying connecting by wi-fi it shows the name of the network. To open it on Windows 10, 8.1, or 8, right-click in the bottom-left corner of the screen or press Windows Key + X and select Device Manager. On Windows 7, press Windows Key + R, type devmgmt.msc into the Run dialog, and press Enter.
- Connect Wifi On Windows 10
- Windows 10 Wifi Settings
- Windows 10 Wifi Identifying
- Turn On Wifi Windows 10
- Wifi Stuck On Identifying Windows 10 64
Windows 10 has been around for almost 3 years now, but it is still full of bugs. If you upgrade your computer to Windows 10, or simply install its updates like Creators Update / Fall Creators Update version 1709 / Anniversary update, many bugs will come along. One such bug on Windows 10 is Unidentified Network – no internet access. This bug is also frequent in Windows 7. If you are facing this error, then you are not the only one. Many Windows 10 and Windows 7 users are having trouble accessing the internet due the same issue. But don’t worry. We will help you fix this problem in no time. Just follow the methods mentioned below, one by one, until the issue is fixed.
How to Fix Unidentified Network – no internet access in Windows 10
There are a number of reasons which could be causing this problem. So, there are many ways to solve the issue. We will go through each of the potential reason behind this issue and try fixing them. Follow the steps of these methods, until the problem is solved.
1. Hardware issue
The first way to solve the problem is to clear out that there is no hardware issue with the modem or router. Many people use dongles as well. So, before beginning to solve the problem from the inside, make sure there is no problem with the hardware. Try reconnecting or using another cable. Reset or reboot your Wi-Fi router and modem. Don’t forget to check your network adapter. Make sure it is placed perfectly in its port. Now, after making sure there is no hardware issue, proceed to the next method.
2. Airplane Mode
Windows 10 comes with Airplane Mode. Users who had their computers updated with Windows 10 Fall Creators Update / Anniversary Update / Creators Update reported turning Airplane Mode ON and then back to OFF, fixed the problem for them. Here’s how to do it.
Step 1. The Airplane Mode is located on the right pane or in the Action Center, which can be accessed from the right side of your taskbar. Click on the Notifications option on your taskbar. Or simply press Windows logo key + A
Step 2. Now, turn Airplane Mode ON and then OFF.
See if it fixes the issue. If not, move on to the next method.
3. Unidentified Network to Private or Public
In this method, we will set the unidentified network’s location to Private or Public. Doing this could fix the issue for you.
Step 1. Go to Cortana on the taskbar and type secpol.msc. Press Enter. This will open Local Security Policy.
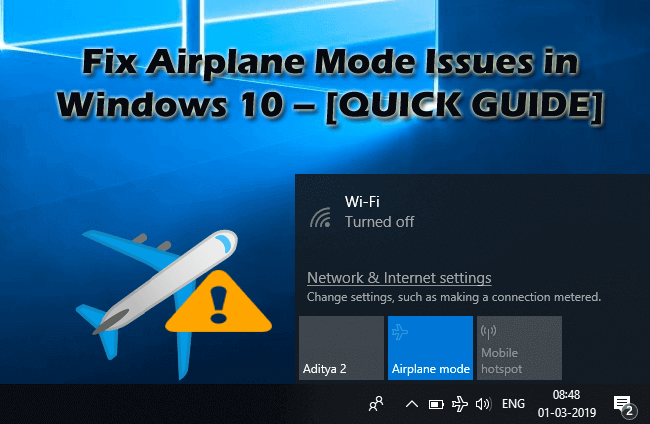
Step 2. From the left side of the window, select Network List Manager Policies. Then, on the right side of the window, double-click on Unidentified Networks.
Step 3. Now, under Location Type, select Private and under User Permissions select User can change location. After doing this, click on Applyand then on OK.
Check if you are able to access the internet now. If the problem still exists, try the next method.
4. Switch off Fast Startup
It is almost tough not to notice how fast Windows 10 boots up than previous Windows OS versions. The reason behind this is a feature included in Windows 10 called Fast Startup. As Windows 10 is full of bugs, sometimes this very useful feature can cause problems. So, in this method, we will see if turning it off fixes the issue.
Step 1. Right-click on the Start button and select Power Options.
Step 2. Scroll down on the right side of the window and select Additional Power Settings.
Step 3. Select Choose what the Power button does from the left side.
Step 4. Now, click on Change settings that are currently unavailable.
Step 5. Under Shutdown settings, uncheck Turn on fast startup. Click on Save changes.
Step 6. Turn off your computer. Turn it back ON after 30 seconds.
This should fix the problem. If you are facing the issue, follow the next method. Also, as Fast Startup is not the one causing the problem, you can turn Fast Startup back to ON.
5. Disable Conflicting Network Connection Items


Networking connections use different software or programs, such as VPN program or wireless manager. These programs can cause conflict in connection, eventually causing an unidentified network. So, in this method, we will disable such conflicting network connection items.
Step 1. Right-click on the network connection icon in the taskbar and select Open Network & Internet Settings.
Step 2. Under Change your network settings, select Change adapter options.
Step 3. Now, right click on Ethernet or Local Area Connection, and select Properties.
Step 4. Under the Networking tab, you’ll find the conflict items. Uninstall them.
This should solve the error. If the problem still persists, try the next method.
6. Add IP Address Manually
Sometimes faulty IP address may be the cause behind this error. So, in this method, we will add the IP address manually in Ethernet/Wireless Network Connection Properties. Here’s how to do it.
Step 1. Right-click on the network connection icon in the taskbar and select Open Network & Internet Settings.
Step 2. Under Change your network settings, select Change adapter options.
Step 3. Now, right click on Ethernet or Local Area Connection, and select Properties.
Step 4. Now, under the Networking tab, click on Internet Protocol Version 4 (TCP/IPv4), and then click on Properties.
Step 5. Select Use the following DNS server addresses. Then add the following IP addresses manually:
Preferred DNS server: 8.8.8.8
Alternate DNS server: 8.8.4.4
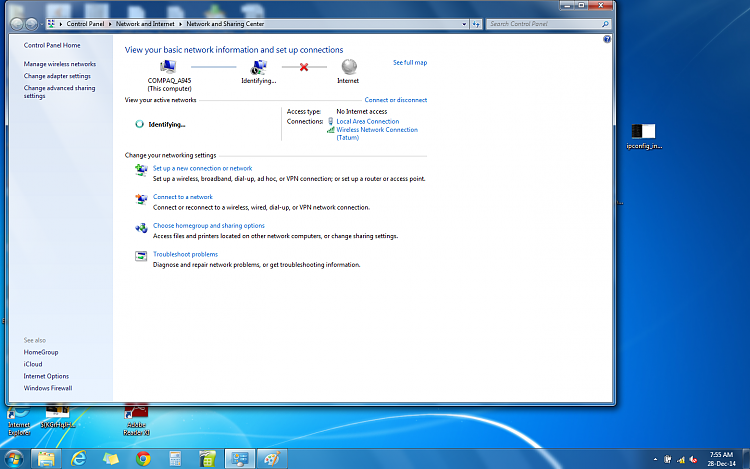
Click OK after entering the IP address.
Step 6. Now, go to Cortana and type Command Prompt. Select Command Prompt from results, right-click on it and select Run as administrator.
Step 7. In the command prompt window, type the following commands and press Enter after each command.
ipconfig /release
ipconfig /renew
Step 8. Restart your computer.
Connect Wifi On Windows 10
Check if this has solved the problem. If you are still getting the error, try the next method.
Windows 10 Wifi Settings
7. Refresh Network Settings
In this method, we will try to refresh the network settings from the Command Prompt window using a number of commands.
Step 1. Go to Cortana and type Command Prompt. Select Command Prompt from results, right-click on it and select Run as administrator.
Step 2. Now, in the Command Prompt window, enter the following commands one by one. Also, don’t forget to press Enter after every command.
Windows 10 Wifi Identifying
This should solve the problem. If you have any questions, or if you were able to solve this error through some other method, don’t forget to mention them below in comments.
Turn On Wifi Windows 10
