- How To Turn On Red Line Spell Check In Word For Macbook Air
- How To Turn On Red Line Spell Check In Word
- How To Turn On Red Line Spell Check In Word For Macs
- How To Turn On Red Line Spell Check In Word For Mac Os
- How To Turn On Red Line Spell Check In Word For Mac Free
Mac OS X Mail has an option to automatically check yourspelling as you type. Mail will then underline any words that it findsto be misspelled with a red dotted line. To turn this function off oron, follow the steps below:
- From the Mail menu, selectPreferences.... In the window that opens, clickComposing.
- Check the box next to Check spelling as I type to turnspell checking on; to disable spell checking, uncheck the box.
- Close the preferences window by clicking the red button in theupper left corner of the window.
Alternatively, from the Edit menu, select Spellingand then Check Spelling as You Type to toggle spell checkingoff or on. If automatic spell checking was on, this will turn it off;if it was off, this will turn it on.
Click File Options Proofing, clear the Check spelling as you type box, and click OK. To turn spell check back on, repeat the process and select the Check spelling as you type box. To check spelling manually, click Review Spelling & Grammar. But do remember to run spell check. Spelling and grammar errors can seriously undermine what you're trying to say, especially when your boss, your teacher,. Turn on Grammar and Spell Check in Microsoft Word. Before doing any changes in the Microsoft.
If you have automatic spell checking disabled, you can still have Mailspell check a message for you. To check the spelling of a single wordas you are composing a message, highlight the word, then from theEdit menu, select Spelling, then CheckSpelling. To spell check an entire message, from theEdit menu, select Spelling, thenSpelling.... In the window that opens, you can chooseto ignore or correct the spelling mistakes Mail finds in yourmessage.
How To Turn On Red Line Spell Check In Word For Macbook Air
While typing in a Word document, you may find some words are underlined with red wavy lines and some sentences are underlined with green squiggly lines. Some people are confused about what the colored wavy underlines mean, and think they are a real eyesore which makes the Word document look messy so that they wonder how to get rid of them. Now, on this page, I will explain how to remove red and green wavy underlines in Word document.
How To Turn On Red Line Spell Check In Word
Part 1: What do the red and green wavy underlines mean
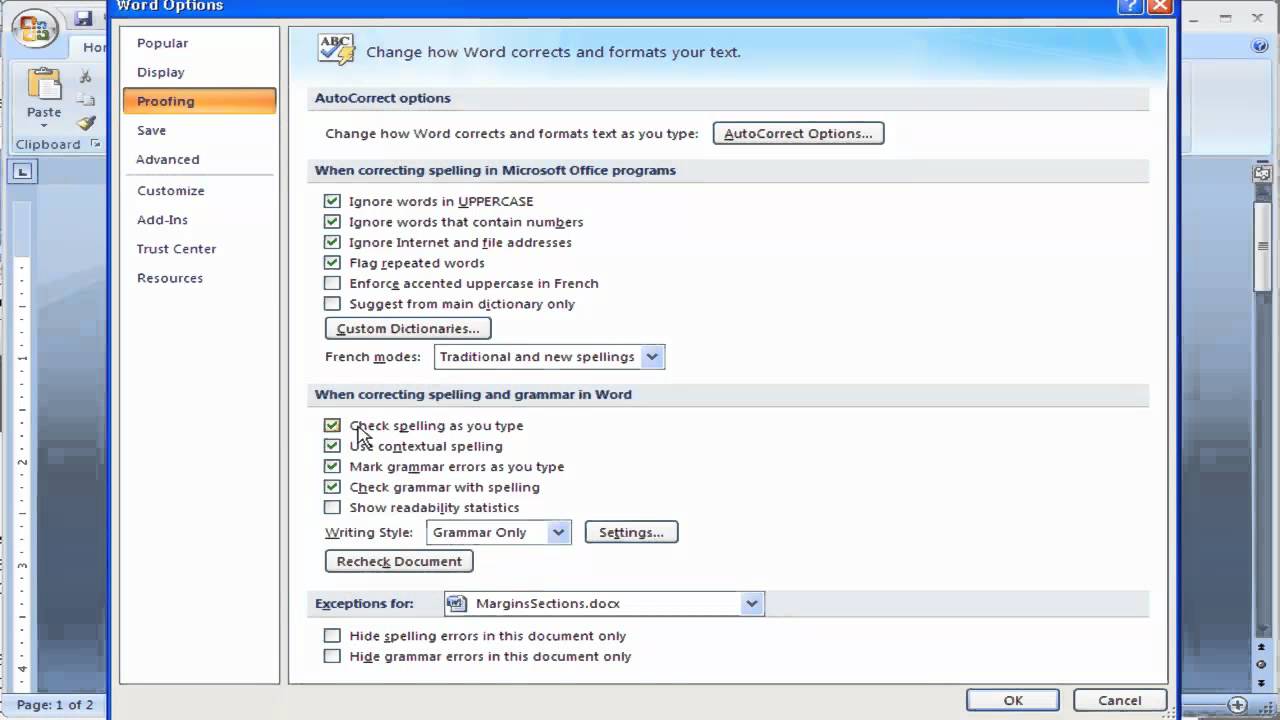
Microsoft Word turns on Spell check and Grammar check by default. The red wavy underlines just mean flagged spelling errors and the green underlines mean flagged grammatical errors. However, the checking isn’t always accurate, and that’s why you may want to remove it. In order to remove the red wavy underlines, just turn off Spell Check, and to remove the green wavy underlines, you need to turn off Grammar Check.
Part 2: How to remove red and green wavy underlines in Word
Step 1: Open the Word document.
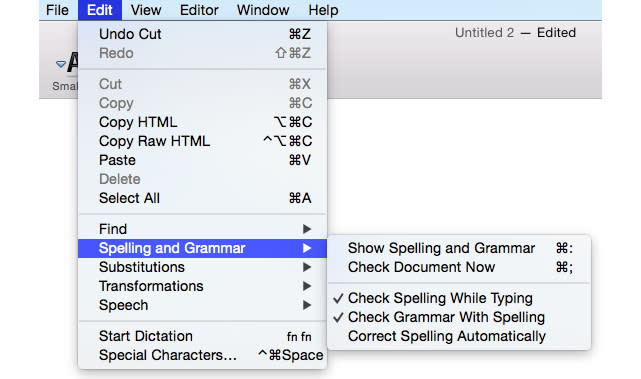
Step 2: Click File > Options.
Step 3: Select Proofing. Scroll down in the right-side pane.
1. Remove red and green wavy underlines from all Word documents:
Uncheck the box next to Check spelling as you type, the box next to Mark grammar errors as you type, and the box next to Check grammar with spelling. Then click OK. Then all the red and green wavy underlines should be gone.
Tips: By this way, red and green wavy underlines won’t show in any Word documents on your computer.
2. Remove red and green wavy underlines in current Word document only:
Tick the checkbox next to Hide spelling errors in this document only and the checkbox next to Hide grammar errors in this document only, and then click OK. Then all the red and green wavy underlines will immediately disappear.
Alternative way to remove red and green wavy underlines in current Word document only:
Step 1: Click Review > Language > Set Proofing Language on the Menu bar of the Word document.
Step 2: Select the language you use in the Word document. Tick the box next to Do not check spelling or grammar. Then click Set As Default and click Yes when prompted a dialog asking if you want to make the change. Finally, click OK to finish. Then all red and green wavy underlines should be removed immediately.
How To Turn On Red Line Spell Check In Word For Macs
Tips: The 2 ways above only work for your current document. When you open another different Word document, red and green wavy underlines will still show up once there is spelling error or grammatical error.
Note:

1. All the ways above to remove red and green wavy underlines only take effect on your current computer. If you put your word document and open it on another computer, the colored lines will still show because spelling and grammar check are turned on by default in most versions of Microsoft Word until you manually turn them off.
2. Generally, the colored wavy underlines can inform you of misspelled words and grammar errors. Turning off the Spell Check and Grammar Check to remove red and green wavy underlines that prevents you from finding and correcting mistakes in words and sentences in time.
How To Turn On Red Line Spell Check In Word For Mac Os
Related Articles
How To Turn On Red Line Spell Check In Word For Mac Free
- How to Remove Forgotten Password(s) from Word DOXC/DOC File
- How to Remove Restrict Editing in Word/Excel without Password
- 5 Ways to Remove Read Only from Word Document
- How to Disable Protected View in Office 2016
- How to Remove ZIP Password If Forgot ZIP Password
- How to Remove Restrictions from PDF Document